Windows 10 Von Externer Ssd Booten
Problem: Geklonte Festplatte bootet nicht in Windows 10
Manchmal können wir eine Festplatte auf SSD klonen, um eine bessere Leistung zu erzielen, eine kleinere Festplatte auf eine größere Festplatte klonen, um mehr Kapazität zu erhalten, oder eine interne Festplatte auf eine externe Festplatte als Backup klonen. Das Problem, dass die geklonte Festplatte nicht bootet, tritt jedoch in Windows 11/10/eight/7 hin und wieder auf. Hier ist ein Beispiel aus dem Forum:
Ich habe eine SSD mit der Absicht gekauft, meine HDD zu klonen, und nach ein paar Versuchen und Fehlern habe ich den Prozess abgeschlossen. Über das USB-zu-SATA-Kabel erkennt der Calculator das neue Laufwerk und alle Daten. Aber als ich die Laufwerke ausgetauscht habe, sagt das BIOS, dass er nicht booten kann, weil kein Laufwerk vorhanden ist."
Was sind die möglichen Ursachen für dieses Trouble und wie kann man es beheben? Lesen Sie weiter, um die Antworten zu erhalten.

Warum lässt sich die geklonte SSD nicht booten?
In der Praxis können viele Faktoren dazu führen, dass Ihr Computer nicht von der geklonten Festplatte bootet. Hier habe ich einige häufige Gründe zusammengefasst:
1. Dice geklonte Festplatte ist nicht als erste Kicking-Choice eingestellt.
2. Der Bootmodus ist nicht mit der geklonten GPT/MBR-Platte kompatibel.
3. Die eindeutige SID (Systemidentifikationsnummer) wurde auch auf die Zielfestplatte geklont.
four. Die Boot-Konfigurationsdaten (BCD) wurden während der Migration beschädigt.
5. Andere Fehler während des Klonens, wie z. B. fehlerhafte Sektoren auf der Quellfestplatte wurden auf dice Zielfestplatte migriert.
Wie kann homo geklonte Festplatte /SSD bootfähig machen? (5 Tipps)
Für die oben genannten möglichen Fehlerursachen werden hier auch dice entsprechenden Lösungen angeboten:
Weg one. Dice Startreihenfolge ändern zum Booten von der geklonten SSD
Wenn es mehr als eine Festplatte auf Ihrem Computer gibt, müssen Sie, wenn das Booten fehlschlägt, prüfen, ob das Boot-Gerät falsch ist.
Wenn dies der Fall ist, müssen Sie eine bestimmte Taste (normalerweise F2, F8, F12, Entf) drücken, um das BIOS aufzurufen, und dice Bootreihenfolge ändern, um von der geklonten SSD zu booten.

Weg ii. BIOS-Modus auf UEFI (GPT) oder Legacy (MBR) umstellen
Es ist zu beachten, dass MBR-Festplatten mit Legacy-BIOS funktionieren, während GPT-Festplatten mit UEFI funktionieren. Wenn Sie also eine MBR-Festplatte auf GPT SSD klonen wollen oder umgekehrt, müssen Sie den Boot-Modus entsprechend ändern. Der falsche Bootmodus führt dazu, dass die SSD nach dem Klonen nicht mehr startet.
Um den Bootmodus zu ändern, müssen Sie beim Starting time auch das BIOS aufrufen und dann den Bootmodus (normalerweise unter der Registerkarte Kick) als Legacy oder UEFI auswählen.
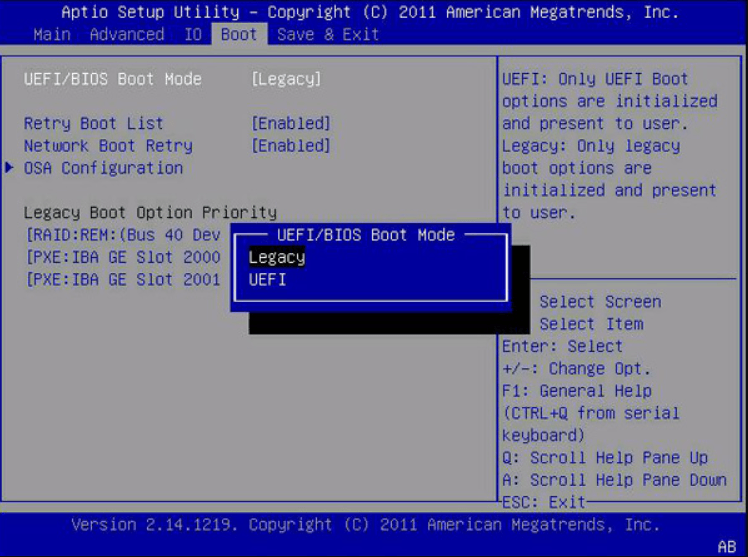
*Wenn Ihr Computer nur den Legacy-BIOS-Modus unterstützt, können Sie GPT in MBR umwandeln, um ihn kompatibel zu machen.
Weg 3. Dice vorherige Festplatte löschen / entfernen
Viele Klon-Software haben ihre eigenen SID (Organization Identifier)-Generierungsprogramme, aber es gibt einige Ausnahmen. Wenn die Software auch dice eindeutige SID der Festplatte kopiert, kann dies das Arrangement verwirren, da es nicht weiß, von wo es starten soll.
In diesem Fall können Sie nur eine der Festplatten nutzbar machen, indem Sie dice Originalfestplatte löschen oder entfernen.

Weg 4. Beschädigte BCD reparieren
Wenn das geklonte Laufwerk aufgrund einer beschädigten BCD nicht bootet, können Sie auf die Windows-Wiederherstellungsumgebung zugreifen und dice Startreparatur (Problembehandlung > Erweiterte Optionen) verwenden, um das Trouble zu beheben, oder die Befehle bootrec.exe in der Eingabeaufforderung ausführen, um dice BCD neu zu erstellen:
- Bootrec /fixmbr
- Bootrec /fixboot
- Bootrec /scanos
- Bootrec /rebuildbcd
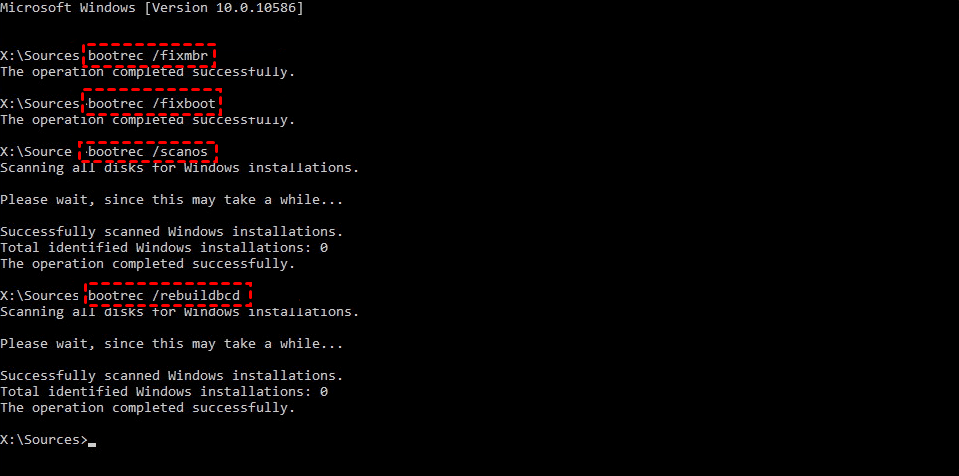
Weg 5. Den Klonprozess fehlerfrei neu starten
Wenn während des Klonvorgangs Fehler auftreten, können Sie entweder den Fehler lösen oder den Klonvorgang mit professionellen Klon-Tools neu starten.
Es gibt auch einige Überlegungen vor, während und nach dem Klonvorgang, die Ihnen helfen können, die nicht bootfähige Situation zu vermeiden. Im Folgenden finden Sie weitere Details.
Windows 10 Bootlaufwerk mit zuverlässiger Software klonen
Es wird dringend empfohlen, die beste kostenlose Festplatte Klonen Software - AOMEI Backupper Standard zu verwenden, mit der Sie mit einfachen Schritten HDD auf SSD klonen können.
AOMEI Backupper Standard ist eine zuverlässige Software, mit der Sie das Bootlaufwerk für Windows xi/10/viii/7/usw. sicher und effizient klonen können. Es läuft standardmäßig in einem intelligenten Modus, der fehlerhafte Sektoren und unbenutzte Sektoren während des Klonens überspringt.
Auf diese Weise können wir sicherlich eine bessere Klongeschwindigkeit genießen und viele potenzielle Bootprobleme vermeiden. Und es wird viel einfacher, eine größere Festplatte auf eine kleinere zu klonen oder umgekehrt.
Schritte zum Klonen des Windows 10-Bootlaufwerks:
- ✍ Hinweis:
- Dice Zielfestplatte wird nach dem Klonen überschrieben, daher wird empfohlen, im Voraus eine Datensicherung auszuführen.
- Die Standard-Edition unterstützt alle Datenfestplatten und MBR-Systemfestplatten. Wenn Sie Festplatten auf/von GPT-Systemfestplatten klonen möchten, benötigen Sie die Unterstützung der Professional person-Edition.
Schritt 1. Verbinden Sie dice SSD mit Ihrem Reckoner und stellen Sie sicher, dass sie erkannt werden kann. Laden Sie dann AOMEI Backupper herunter, installieren und starten Sie es.
Schritt 2. Klicken Sie auf der Registerkarte Klonen auf Festplattenklon.
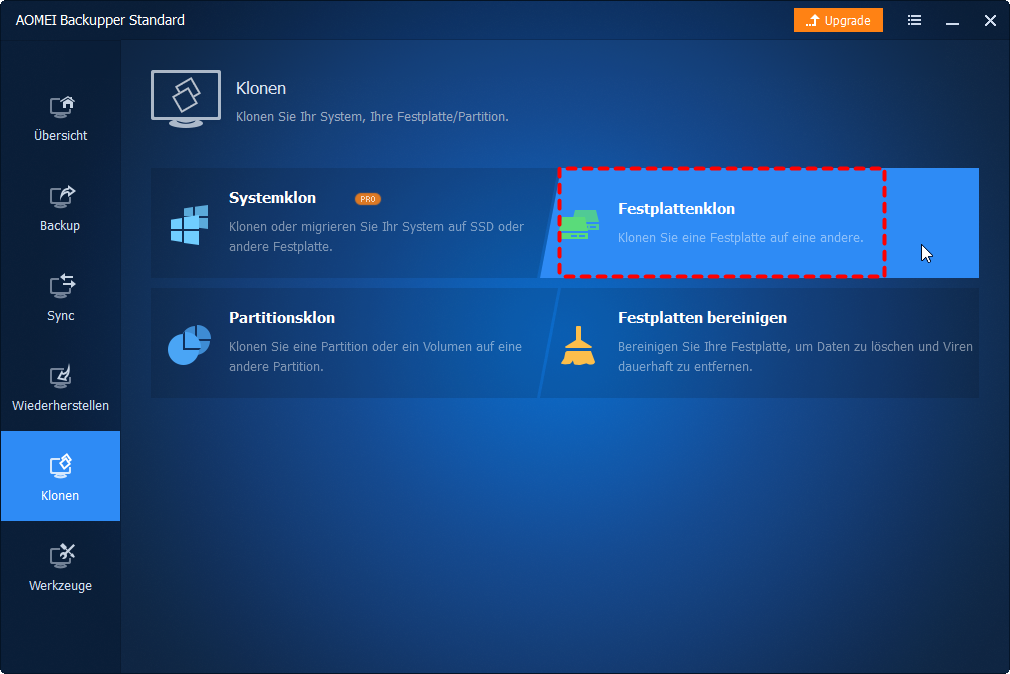
Schritt iii. Wählen Sie HDD als Quellfestplatte aus und klicken Sie auf Weiter.
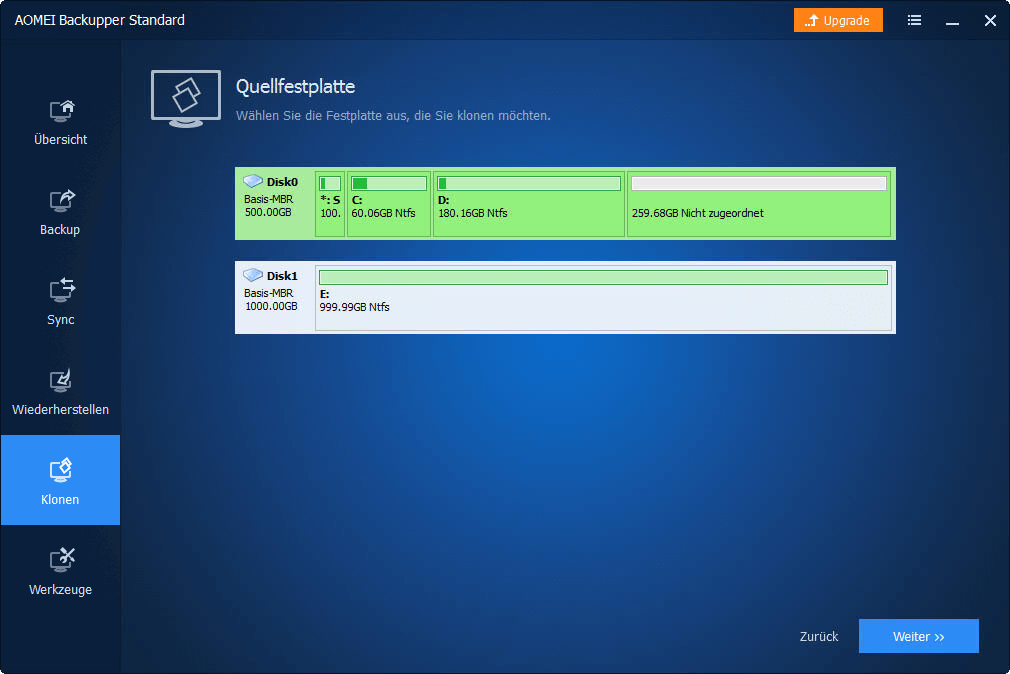
Schritt 4. Wählen Sie SSD als Zielfestplatte aus.
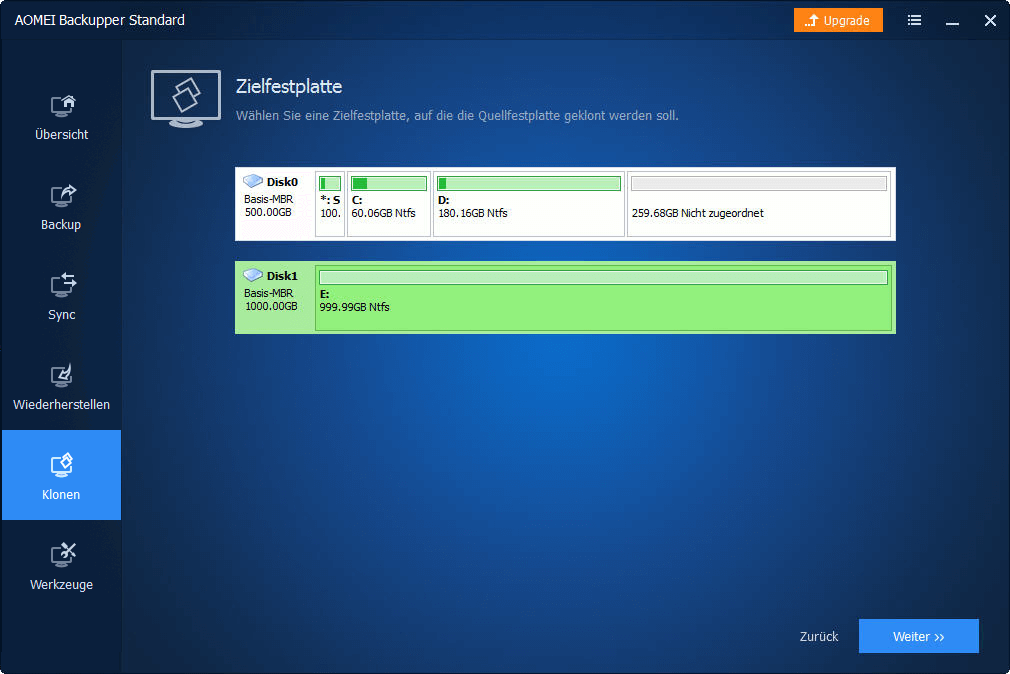
Schritt 5. Aktivieren Sie die Option SSD ausrichten, um die Lese- und Schreibgeschwindigkeit der SSD zu beschleunigen. Und klicken Sie auf Starten.
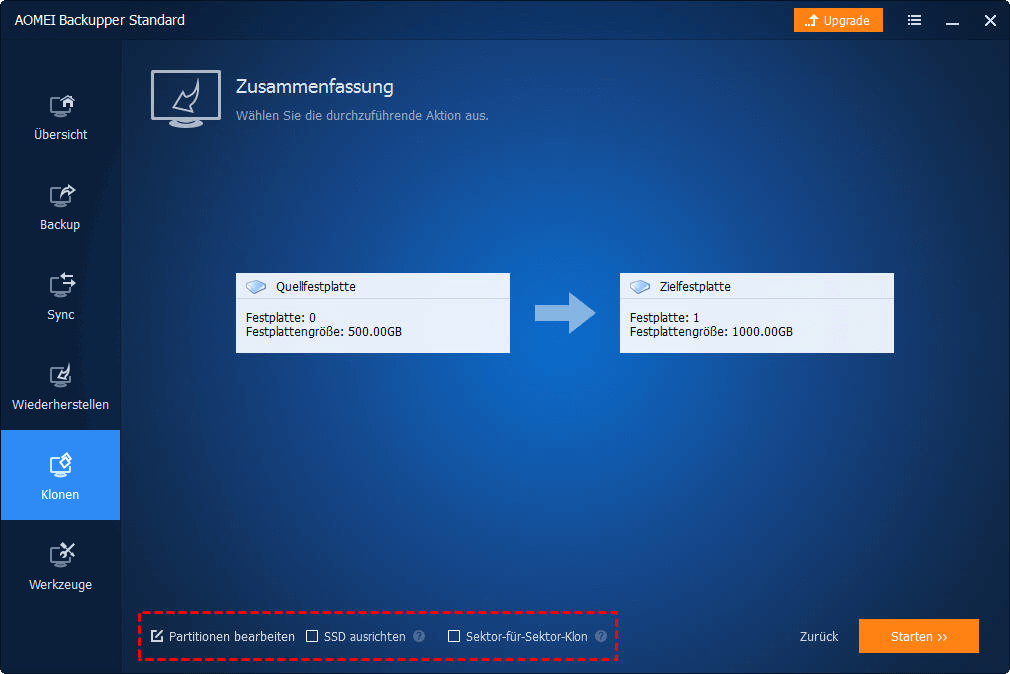
⚡Andere nützliche Optionen:
- Sektor-für-Sektor-Klon: Damit können Sie alle Sektoren auf der Quellfestplatte klonen, unabhängig davon, ob sie verwendet werden oder nicht. Wenn Sie eine große Festplatte auf eine kleinere SSD klonen, wählen Sie diese Choice besser nicht. Wenn Sie jedoch versuchen, die für das System reservierte Partition zu klonen, wählen Sie diese Choice, um sicherzustellen, dass sie auf der geklonten Festplatte normal funktioniert.
- SSD ausrichten: Wenn Ihr Ziellaufwerk eine SSD ist, können Sie diese Option ankreuzen, um dice Schreib- und Lesegeschwindigkeit zu beschleunigen und dice Lebensdauer zu verlängern.
⚡ Mehr erweiterte Funktionen in der Professional Edition:
- Wenn Sie nur das Betriebssystem auf die Zielfestplatte klonen möchten, z. B. Windows 10 auf NVMe SSD klonen, können Sie dice Funktion „Systemklon" verwenden.
- Wenn Sie eine kleine Festplatte auf eine größere Festplatte klonen, können Sie auf „Partitionen bearbeiten" klicken und „Nicht zugeordneten Speicher zu Partitionen hinzufügen" oder „Partitionsgröße manuell anpassen" wählen, um dice Kapazität der größeren Festplatte voll auszunutzen.
Abschluss
Wenn Sie auf ähnliche Probleme stoßen, können Sie die oben genannten Methoden ausprobieren, um sie zu beheben und in Windows ten die geklonte SSD bootfähig zu machen. Und wenn Sie die Kicking-Probleme vermeiden wollen, kann Ihnen AOMEI Backupper, die beste Festplatte Klonen Software, helfen, die Festplatte einfach und fehlerfrei zu klonen. Aufgrund der hervorragenden Kompatibilität können Sie es auch als M.2 SSD Kloner verwenden, um Windows 10 auf M.2 SSD umzuziehen.
Abgesehen von der Klonfunktion verfügt AOMEI Backupper auch über Sicherungs- und Wiederherstellungsfunktionen. Lassen Sie es nach dem Klonen installiert und stellen Sie einen kontinuierlichen Datenschutz für Ihren Calculator ein.
Windows 10 Von Externer Ssd Booten,
Source: https://www.ubackup.com/de/windows-10/geklonte-ssd-bootfaehig-machen-windows-10.html
Posted by: stearnbeather.blogspot.com


0 Response to "Windows 10 Von Externer Ssd Booten"
Post a Comment