Time Machine Backup Wiederherstellen Neue Festplatte
Pressemitteilung -
Was ist der Mac-Wiederherstellungsmodus?
Am 1. Juli 2011 chapeau Apple tree Mac Os Ten 10.vii Lion für die Öffentlichkeit freigegeben. In dieser Mac Os-Version hat Apple eine Wiederherstellungspartition eingeführt, dice die Dienstprogramme enthält, dice normalerweise auf den Os X-Discs zu finden sind.
Der Mac-Wiederherstellungsmodus stützt sich auf dice Wiederherstellungspartition auf dem Mac. Die Wiederherstellungspartition ist eine magische Existenz. Selbst wenn Sie Ihren Mac-Reckoner bereinigen oder von Grund auf neu starten, kann die Wiederherstellungspartition immer noch für Sie da sein, um einige schwerwiegende Probleme zu lösen, wie z.B. macOS konnte nicht auf Ihrem Reckoner installiert werden, das MacBook bootet in einen schwarzen Bildschirm, der Mac startet nicht über das Apple-Logo hinaus, und so weiter.
Sie können Ihren Mac in den Wiederherstellungsmodus booten und dann das Trouble lösen, indem Sie von einem verfügbaren Time Automobile-Backup wiederherstellen, macOS neu installieren, die Startdiskette über das Festplattendienstprogramm reparieren oder Hilfe vom Apple tree-Support erhalten.
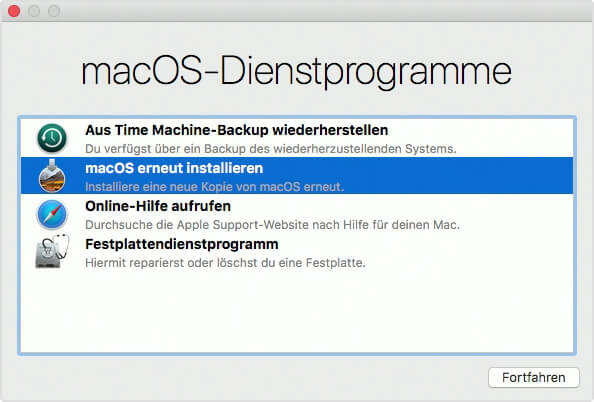
Um genau zu sein, gibt es vier universelle Optionen im Mac-Wiederherstellungsmodus:
- Wiederherstellen aus Time Motorcar-Fill-in: Wenn Sie Ihren Mac-Computer mit Time Machine auf einer externen Festplatte gesichert haben, können Sie diese Choice verwenden, um Ihren Mac aus dem Backup wiederherzustellen. Sie müssen das Backup-Laufwerk vorher an Ihren Mac anschließen.
- macOS neu installieren: Mit dieser Funktion können Sie Ihr macOS neu installieren, wenn das Arrangement auf Probleme stößt und nicht starten kann.
- Online-Hilfe abrufen: Wenn Ihr Mac-Computer nicht gestartet werden kann, können Sie darauf klicken, um Apples Support-Seite mit Safari zu öffnen und nach Lösungen für Ihr Problem zu suchen. In diesem Modus sind jedoch einige Browser-Funktionen nicht verfügbar.
- Festplattendienstprogramm: Wenn etwas mit der Startdiskette Ihres Macs nicht stimmt, können Sie mit dieser Option auf das Festplattendienstprogramm zugreifen und es dann verwenden, um die Startdiskette zu reparieren. Natürlich können Sie diese Funktion auch nutzen, um andere angeschlossene Laufwerke zu reparieren.
Wie bootet man in den Mac-Wiederherstellungsmodus?
Bevor Sie Ihren Mac in den Wiederherstellungsmodus bringen, müssen Sie sicherstellen, dass der Rechner komplett heruntergefahren ist. Dann können Sie diese Schritte befolgen, um in den Wiederherstellungsmodus zu booten:
- Drücken Sie die Einschalttaste und drücken Sie sofort Befehl-R.
- Lassen Sie die Tasten los, wenn Sie das Apple tree-Logo (den Anmeldebildschirm) sehen.
- Geben Sie das Passwort ein, wenn Sie dazu aufgefordert werden.
- Sie sehen dann die macOS-Dienstprogramme. Dies bedeutet, dass Sie erfolgreich auf den Mac-Wiederherstellungsmodus zugegriffen haben.
Wenn der Mac nicht in den Wiederherstellungsmodus bootet
Manchmal kann es vorkommen, dass der Befehl r nicht funktioniert, wenn Sie die oben genannten Schritte genau befolgen. Das heißt, Sie können nicht erfolgreich auf den Mac-Wiederherstellungsmodus zugreifen. Warum tritt dieses Problem auf?
Die Hauptgründe, warum der Mac-Wiederherstellungsmodus nicht funktioniert
- Ihr Mac ist zu alt.
- Auf Ihrem Mac läuft eine macOS-Version, die älter als Sierra ist (sie wurde 2016 eingeführt). Wenn dies der Fall ist, sind nicht alle Optionen im Wiederherstellungsmodus verfügbar.
- Ihre Tastatur ist defekt.
- Sie verwenden eine Bluetooth-Tastatur und diese ist nicht über Bluetooth mit Ihrem Mac verbunden.
- Die Wiederherstellungspartition ist beschädigt.
- Die Wiederherstellungspartition fehlt.
- Und mehr....
Nachdem Sie die Ursachen kennen gelernt haben, ist es an der Zeit, einige Maßnahmen zu ergreifen, um das Problem zu lösen. Wir haben einige Lösungen gesammelt, die sich als effektiv erwiesen haben. Dann stellen wir sie Ihnen vor.
Lösung four: SMC zurücksetzen
Der vollständige Proper noun von SMC ist der System Management Controller. Wenn Ihr Mac Probleme mit der Stromversorgung, der Batterie oder den Lüftern chapeau, können Sie ihn zurücksetzen, um dice Probleme zu lösen.
Wenn Sie ein Notebook verwenden:
- Fahren Sie Ihren Mac komplett herunter.
- Ziehen Sie das Netzkabel ab und schließen Sie es dann wieder an.
- Halten Sie dice Strg-Umschalttaste-Option gedrückt und drücken und halten Sie die Einschalttaste für etwa x Sekunden.
- Lassen Sie die Tasten und den Button los.
- Starten Sie Ihren Mac-Estimator neu.
Wenn Sie einen Mac-Desktop verwenden:
- Ziehen Sie das Netzkabel ab.
- Etwa 15 Sekunden später können Sie es wieder einstecken.
- v Sekunden später drücken Sie die Power-Taste, um Ihren Mac zu starten.
Wenn diese Methode bei Ihnen nicht funktioniert, müssen Sie Ihren Mac im abgesicherten Modus starten, um das Problem zu lösen.
Lösung 5: Abgesicherten Modus verwenden
Der Abgesicherte Modus ist eine weitere Methode, um das Problem zu lösen, dass der Mac nicht in den Wiederherstellungsmodus bootet. Wenn Sie Ihren Mac in den Abgesicherten Modus booten, können Sie Probleme auf dem Startlaufwerk Ihres Macs überprüfen und jedes gefundene Trouble automatisch reparieren.
Wenn Sie einen Intel-basierten Mac verwenden:
- Fahren Sie Ihren Mac herunter.
- x Sekunden später müssen Sie die Einschalttaste drücken und sofort die Umschalttaste drücken und halten.
- Wenn Sie den Anmeldebildschirm sehen, können Sie die Umschalttaste loslassen.
Nach diesen drei Schritten sehen Sie den roten Abgesicherten Modus oben rechts auf dem Bildschirm.
Wenn Sie einen Mac mit Apple-Silikon verwenden:
- Fahren Sie Ihren Mac herunter.
- ten Sekunden später müssen Sie die Einschalttaste drücken und gedrückt halten, bis die Startdisketten und Optionen erscheinen.
- Drücken und halten Sie die Umschalttaste.
- Klicken Sie auf Fortfahren im abgesicherten Modus.
Nachdem Sie den abgesicherten Modus verwendet haben, können Sie Ihren Mac herunterfahren und dann in den Wiederherstellungsmodus booten, um zu sehen, ob der Vorgang erfolgreich ist. Wenn nicht, können Sie die nächste Methode versuchen.
Lösung six: Time Machine-Backup verwenden
Wenn ein Time Machine-Backup vorhanden ist, können Sie Ihren Mac daraus wiederherstellen, auch wenn Sie nicht auf den Mac-Wiederherstellungsmodus zugreifen können. Sie können dazu die folgenden Schritte ausführen:
- Schalten Sie Ihren Mac aus.
- Schließen Sie das Time Machine-Sicherungslaufwerk an Ihren Mac an.
- Drücken Sie die Einschalttaste und halten Sie sofort die Optionstaste gedrückt.
- Sie können dice Taste loslassen, wenn Sie den Startup-Manager-Bildschirm sehen.
- Wählen Sie das Sicherungslaufwerk aus und klicken Sie auf Zurückkehren.
- Ihr Mac startet in einen OS 10-Installationsbildschirm, in dem Sie von einem der Backups wiederherstellen können.
Lösung vii: Verwenden Sie Mac Internet Recovery, um macOS neu zu installieren
Wenn die Wiederherstellungspartition fehlt oder beschädigt ist, kann es vorkommen, dass der Mac nicht in den Wiederherstellungsmodus bootet oder der Befehl R nicht funktioniert. In einer solchen Situation können Sie dice Mac Cyberspace Recovery verwenden, um macOS neu zu installieren, damit alles wieder in Ordnung kommt.
- Schalten Sie Ihren Mac aus. Wenn Ihr Mac nicht reagiert, können Sie die Einschalttaste eine Zeit lang gedrückt halten, um das Herunterfahren des Computers zu erzwingen.
- Drücken Sie die Einschalttaste und halten Sie sofort Befehl-Option-R oder Befehl-Alt-R gedrückt (auf einigen Mac-Tastaturen gibt es eine Alt-Taste anstelle einer Optionstaste).
- Nach einer Weile sehen Sie eine sich drehende Weltkugel mit der Meldung „Cyberspace Recovery wird ausgeführt". Dann können Sie diese Tasten loslassen.
- Dann wird dice Meldung durch einen Fortschrittsbalken ersetzt. Sie sollten warten, bis der Balken gefüllt ist und die Oberfläche von macOS Dienstprogramm erscheint.
- Klicken Sie auf macOS neu installieren und folgen Sie der Anleitung auf dem Bildschirm, um eine macOS-Neuinstallation durchzuführen.
Dies sind dice Methoden zur Lösung des Bug, dass der Mac-Wiederherstellungsmodus nicht funktioniert oder der Befehl R nicht funktioniert. Wir hoffen, dass sie das Problem lösen können, mit dem Sie konfrontiert werden. Wenn Sie diese Lösungen für nützlich halten, können Sie auf dice folgende Schaltfläche klicken, um sie mit anderen auf Twitter zu teilen.
Wie kann human being Daten von einem Mac wiederherstellen, der nicht booten kann?
Wenn Ihr Mac nicht booten kann, sollten Sie Ihre Mac-Dateien an einen sicheren Ort retten und dann das Problem beheben. Wie kann man Daten von einem nicht bootfähigen Mac wiederherstellen? Sie können Stellar Data Recovery für Mac ausprobieren, eine professionelle Mac-Datenrettungssoftware.
Diese Software lid eine Kicking-Edition. Sie können Ihren Reckoner damit booten und dann Ihre benötigten Dateien auf einer externen Festplatte wiederherstellen. Ja, Sie sollten ein externes Laufwerk vorbereiten, das über genügend Speicherplatz für die Dateien verfügt, die Sie wiederherstellen möchten.

Außerdem müssen Sie ein USB-Laufwerk vorbereiten, das über mindestens 8 GB Speicherplatz verfügt, um ein Wiederherstellungslaufwerk zu erstellen. Die Daten auf dem USB-Laufwerk werden während des Erstellungsprozesses gelöscht. Sie müssen eine Sicherungskopie Ihres USB-Laufwerks erstellen, wenn sich darauf wichtige Dateien befinden.
Schritt one: Erstellen eines Wiederherstellungslaufwerks
1. Schließen Sie das USB-Laufwerk an Ihren Mac an.
two. Holen Sie sich eine passende Edition von der offiziellen MiniTool-Seite.
3. Laden Sie dice Software herunter und installieren Sie sie auf einem Mac-Computer, der normal arbeiten kann.
4. Registrieren Sie die Software mit dem erhaltenen Lizenzschlüssel.
5. Klicken Sie auf den Link Hier klicken in der unteren linken Ecke des Bildschirms, um fortzufahren.
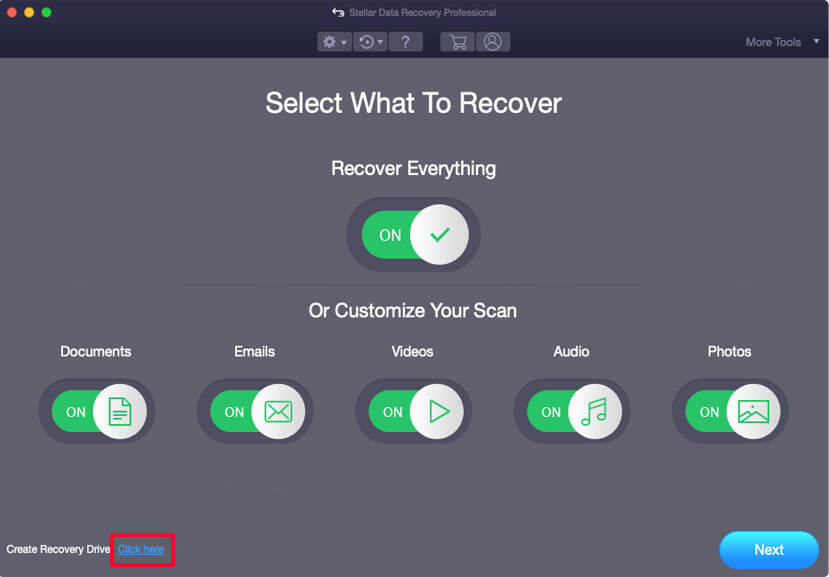
6. Wählen Sie das angeschlossene USB-Laufwerk auf der folgenden Oberfläche aus und klicken Sie dann auf die Schaltfläche Wiederherstellungslaufwerk erstellen.
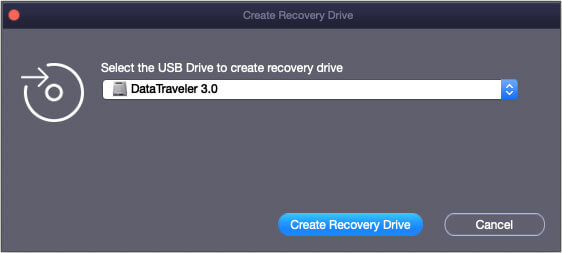
vii. Klicken Sie auf OK in dem kleinen Popup-Fenster, wenn der Erstellungsprozess beendet ist.
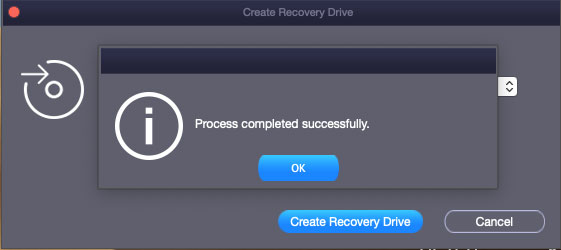
eight. Entfernen Sie das USB-Laufwerk von Ihrem Mac-Computer.
Schritt 2: Wiederherstellen der Daten von Ihrem Mac
1. Schließen Sie das USB-Wiederherstellungslaufwerk an Ihren Mac an, der nicht bootet.
two. Verbinden Sie ein externes Festplattenlaufwerk mit Ihren Mac.
3. Drücken Sie die Einschalttaste und drücken und halten Sie sofort die Optionstaste.
four. Wenn Sie den Startup-Director-Bildschirm sehen, können Sie die Taste loslassen.
5. Ihr Mac zeigt Ihnen die Laufwerke an, die er erkennen kann, einschließlich des USB-Wiederherstellungslaufwerks. Sie müssen das USB-Laufwerk auswählen und die Eingabetaste Zurückkehren drücken. Danach wird Ihr Mac von diesem USB-Wiederherstellungslaufwerk booten.
6. Sehen Sie hier macOS-Dienstprogramme. Sie müssen StellarDataRecovery auswählen und auf Weiter klicken.
7. Sie gelangen in dice Oberfläche der Software. Dann müssen Sie dice Datentypen auswählen, die Sie wiederherstellen möchten. Wenn Sie alle Dateitypen wiederherstellen möchten, müssen Sie nur die Schaltfläche Alles wiederherstellen aktivieren.
8. Klicken Sie auf Weiter, um fortzufahren.

9. Wählen Sie das Laufwerk, von dem Sie Daten wiederherstellen möchten. Wenn Sie hier einen Tiefenscan durchführen möchten, müssen Sie dice Schaltfläche Tiefenscan (unten links) einschalten.
10. Klicken Sie auf die Schaltfläche Scannen, um den Scanvorgang zu starten.
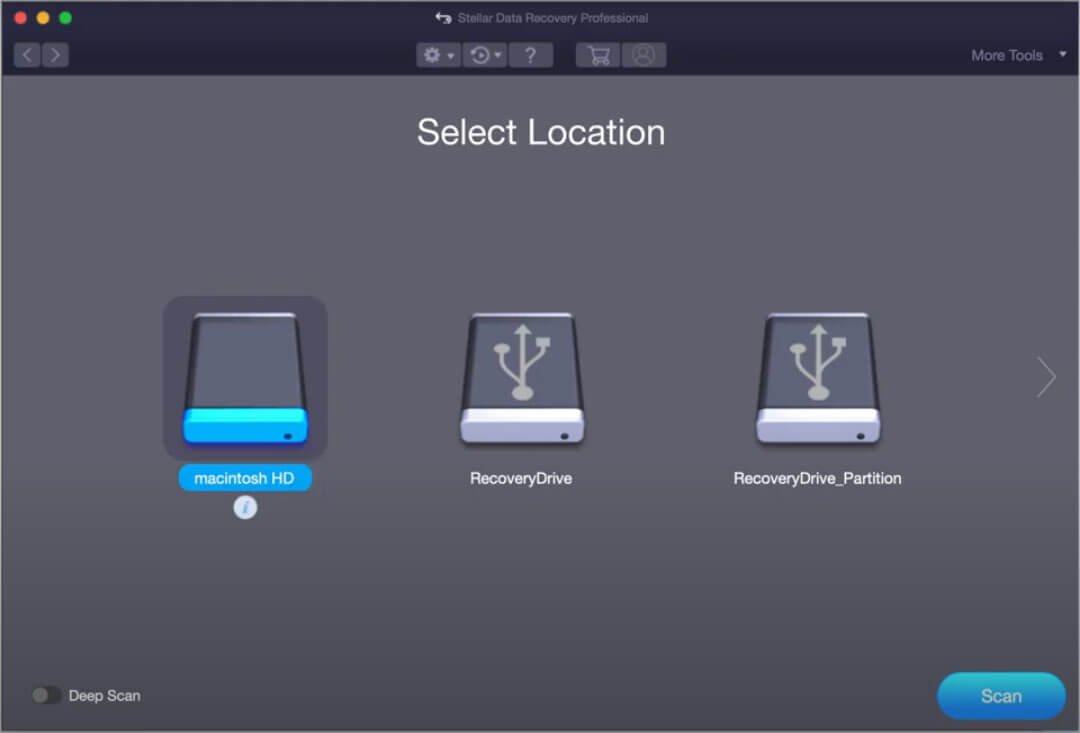
eleven. Wenn der Scanvorgang beendet ist, können Sie die Scanergebnisse sehen. Dann können Sie jeden Ordner öffnen, um die benötigten Dateien zu finden und zu überprüfen.
12. Klicken Sie auf die Schaltfläche Wiederherstellen und speichern Sie sie auf der angeschlossenen externen Festplatte.
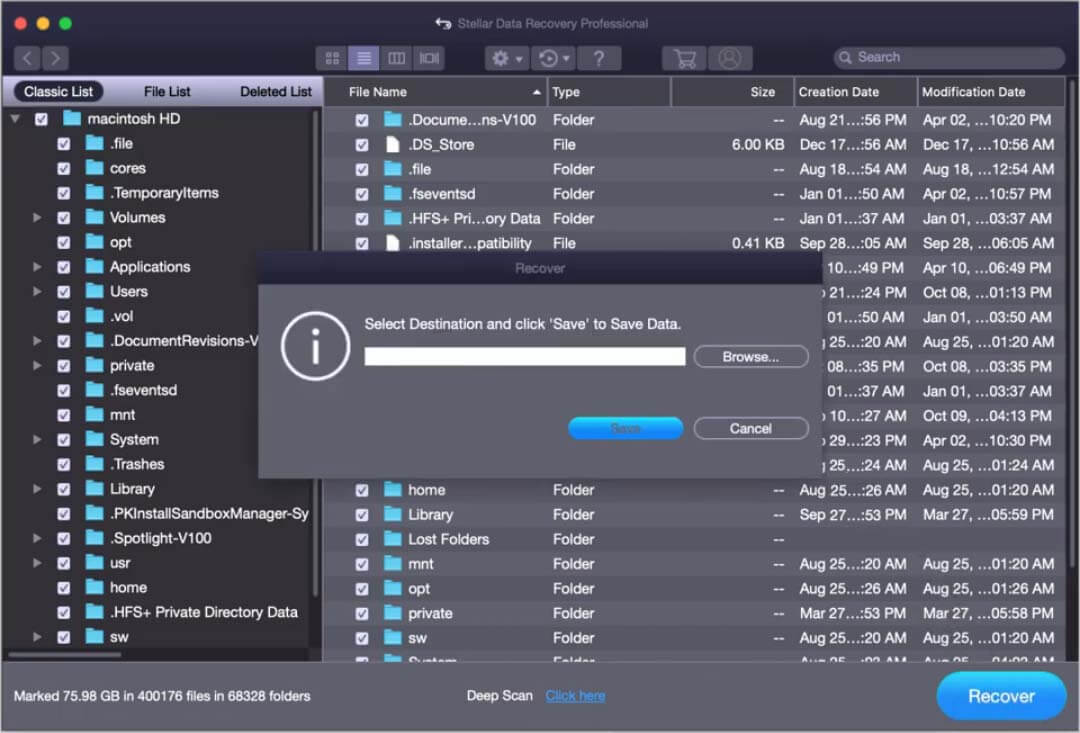
Fazit
In diesem Beitrag haben wir Ihnen gezeigt, wie Sie Mac startet nicht in den Wiederherstellungsmodus mit verschiedenen Methoden in verschiedenen Situationen beheben können. Wir hoffen, dass diese Lösungen für Sie nützlich sind. Gleichzeitig wissen Sie auch, wie Sie Daten von einem nicht bootfähigen Mac-Computer wiederherstellen können.
Wenn Sie gute Vorschläge haben, können Sie sie mit uns im Kommentar teilen. Sie können uns auch über support@minitool.com kontaktieren.
Mac bootet nicht in den Wiederherstellungsmodus FAQ
Wie starte ich meinen Mac, der nicht mehr hochfährt?
- PRAM/NVRAM zurücksetzen
- SMC zurücksetzen
- Festplattendienstprogramm in der macOS-Wiederherstellung verwenden
- Mac aus der Time Machine-Fill-in wiederherstellen
- macOS neu installieren
Weitere Lösungen finden Sie in diesem Artikel: Was tun, wenn sich Ihr MacBook nicht mehr einschalten lässt? (Mehrere Methoden).
Klicken zum Weiterlesen: https://de.minitool.com/datenwiederherstellung/mac-startet-nicht-in-recovery-mode.html
Time Machine Backup Wiederherstellen Neue Festplatte,
Source: https://www.mynewsdesk.com/de/minitool/pressreleases/mac-startet-nicht-in-den-wiederherstellungsmodus-befehl-r-funktioniert-nicht-3112200
Posted by: stearnbeather.blogspot.com




0 Response to "Time Machine Backup Wiederherstellen Neue Festplatte"
Post a Comment